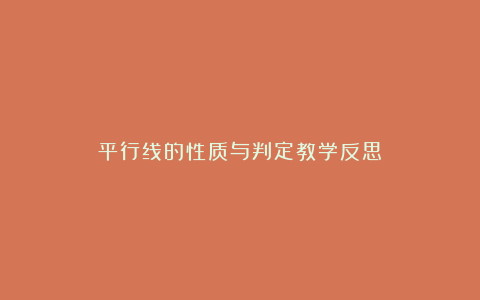PS打造金属质感文字
- 文档
- 2024-08-03
- 166热度
- 0评论
下面是小编为大家推荐的PS打造金属质感文字,本文共10篇,欢迎阅读,希望大家能够喜欢。

这篇教程是我在国外网站上看到后翻译的,本人英文水平有限,但是还是想办法给的兄弟姐妹们翻译了能看了,大家将就一些,我将会陆续翻译整理其它几个教程上来,请大家狂扔砖。问题讨论及交流请到:bbs.fevte.com/thread-5134-1-1.html
先看效果:
FEVTE编注:更多PS文字效果教程及PS制作的文字效果作品交流请到论坛PS文字效果交流区,地址:bbs.fevte.com/forum.php?mod=forumdisplay&fid=51&filter=typeid&typeid=67
PS最好的功能之一就是图层风格。我们能使用图层风格创造出各种各样的效果:如“塑料、玻璃、水纹、冰、金属以及更多……在这一课中,我将向大家展示如何创建一个金属文字效果。我将只应用图层风格,一旦我们创造出来新的风格,我们就能保存风格以及把它应用到我们想要的地方上。
步骤1
创建一个新文件,在背景层上应用图层风格。添加从黑色到深褐色的渐变叠加(# 443501)。
步骤2
创建一个新层,应用滤镜>纹理>纹理化。确保前景色为白色,背景色为黑色。之后,改变混合模式为叠加。
步骤3
添加一些文字,
我用的是Times New Roman字体,用字母“V”来代替“A”,垂直及水平翻转它。
步骤4
现在我们开始创建金属的图层风格。我们将设置渐变叠加,如下图所示:
步骤5
现在我们将要添加描边。使用渐变填充风格。渐变的位置随着字型的不同而变化,尝试一下,找出最理想的一款。
步骤6
添加色阶和浮雕效果,设置如下图所示:
步骤7
最后再添加一些阴影,使用下图的设置。
结论
这是强大的图层风格如何在PS中应用的很好的例子,有时仅仅改变一些值就可以创建出一个截然不同的效果。在这篇教程里我创建了金色,但如果你改变渐变的颜色为灰色你就用银色代替了金色。
FEVTE编注:更多PS文字效果教程及PS制作的文字效果作品交流请到论坛PS文字效果交流区,地址:bbs.fevte.com/forum.php?mod=forumdisplay&fid=51&filter=typeid&typeid=67
效果
FEVTE编注:更多PS文字效果教程及PS制作的文字效果作品交流请到论坛PS文字效果交流区,地址:bbs.fevte.com/forumdisplay.php?fid=51&filter=type&typeid=86
具体的制作步骤如下:
1、新建文档550x330像素,背景玄色,输入EVIL单词,颜色无所谓,字体Swis721 Blk BT,尺寸172点,斜体,2、将填充归零,然后复制4层,改名如下。
3、选择evil1层,添加描边图层样式。
4、在继续其它步骤时,我们先定义图案以后用。打开一幅金属纹理,编辑>定义图案。
5、选择evil2层,添加图层样式,
6、选择刚才定义的图案。
7、选择选择evil3层,添加图层样式。
8、选择选择evil4层,添加图层样式。
9、目前总体效果已经完成,但似乎还缺点什么,我们打开下图光影素材。10、拖入文档中,图层模式改为线性减淡(添加)。效果图:
FEVTE编注:更多PS文字效果教程及PS制作的文字效果作品交流请到论坛PS文字效果交流区,地址:bbs.fevte.com/forumdisplay.php?fid=51&filter=type&typeid=86
FEVTE编注:更多PS文字效果教程及PS制作的文字效果作品交流请到论坛PS文字效果交流区,地址:bbs.fevte.com/forum.php?mod=forumdisplay&fid=51&filter=typeid&typeid=67
具体的制作步骤如下:
1、新建文档600x450像素,双击背景转为普通层,添加样式。
2、点击新建按钮,保存这个样式
背景如下。
3、远景色#999999输入文字4x4,选择设置数字4 本教程使用的字体是:TS-Block-Bold下载地址:cn.ffonts.net/TS-Block-Bold.font.rate
4、选择并设置字母x,之后输入第二个数字4,并调整和字母x的间距
效果如下。
5、添加图层样式
6、图层>图层样式>创建图层,图层面板会多出一个层来。
7、为文字层添加样式。
效果如下,
8、选择底部的描边层,添加样式。
9、隐藏文字层,效果如下。
10、复制文字层,清除此层的样式,添加阴影。
11、图层>图层样式>创建图层(4x4副本2的投影)。
12、添加图层样式。
效果如下。
13、将投影层(4x4副本2的投影)挪到最底层,4x4副本2文字颜色改为白色。
14、做一矩形选区,稍微羽化一下
15、添加外发光图层样式。
16、添加蒙版。
17、打开星光素材(png格式的),把白框的星光拖入文档。
18、Ctrl+T缩小,位置如下。
19、最后加上老外网站的标志,终极效果如下。
FEVTE编注:更多PS文字效果教程及PS制作的文字效果作品交流请到论坛PS文字效果交流区,地址:bbs.fevte.com/forum.php?mod=forumdisplay&fid=51&filter=typeid&typeid=67
FEVTE编注:更多PS文字效果教程学习和PS制作的文字效果作品交流请进入论坛PS鼠绘交流区:bbs.fevte.com/forum.php?mod=forumdisplay&fid=156&filter=typeid&typeid=131
1、首先创建一个新的图片,我使用的尺寸是1920*1080,分辨率为300ppi,背景颜色为#272727,如图所示,
2、创建一个新图层,命名为“划痕1”,然后单击下载划痕笔刷并载入到photoshop中(载入笔刷参考:Photoshop画笔专题),使用黑色的划痕笔刷在图片止涂抹。接下来按Ctrl+J复制一层重命名为“划痕2”,设置这个图层的不透明度为50%,按下Ctrl+I进行反相,效果如图所示。
3、使用文字工具在图片的中间输入文字,如图所示。
4、接下来给文字图层混合以下的图层样式效果。
投影:混合模式“颜色加深”、不透明度“74%”、角度“120度”、距离0、扩展2、大小21
外发光:混合模式“滤色”、不透明度“16%”、白色、方法“柔和”、扩展4、大小250、范围50、抖动0
斜面和浮雕:样式“内斜面”、方法“平滑”、深度“205%”、大小5像素、软化0像素,角度120,高度30、光泽等高线“环形”,高光模式“线性减淡(添加)”,阴影模式“正片叠底”、不透明度100%
光泽:混合模式“叠加”、不透明度100%、角度19度、距离246像素、大小67像素,等高线环形、勾选“消除锯齿”
颜色叠加:混合模式“正常”、不透明度75%、#275057
渐变叠加:混合模式“正常”、不透明度100%、样式“线性”、角度90度、缩放93%、渐变颜色为#ffffff到#bfbfbf
效果如图所示。
5、下面我们添加金属的划痕。选择画笔工具主要使用“沙丘草”和“草”这两种笔刷,如图所示。
6、创建一个新图层命名为“金属划痕”,设置图层的不透明度为50%,然后添加下面的图层样式。
投影:混合模式“颜色加深”、不透明度20%、角度120、距离0、扩展13、大小4
斜面和浮雕:样式“内斜面”、方法“平滑”、大小2,软化0,角度 -27、高度79、调光模式“滤色”、阴影模式“正片叠底”,不透明度75%
颜色叠加:混合模式“线性加深”、不透明度100%
7、按着Ctrl键单击文字图层的缩略图载入其选区,然后使用沙丘草和草笔刷在选区中添加一些划痕,如图所示,
8、创建好金属划痕后,为以让整体更满意一点,我人要去除超出文字边界的划痕。如下图红色区域所示,使用橡皮擦工具清除这些部分的划痕。
9、下面我们添加霓虹灯效果。使用圆角矩形工具,在文字上创建一个红色的矩形,如图所示。
10、给矩形图层混合下列的图层样式效果。
内阴影:混合模式“线性加深”、不透明度100%、角度120、距离0、阻塞0、大小4
外发光:混合模式“线性减淡(添加)”、不透明度75%、方法“柔和”、扩展5、大小57
内发光:混合模式“滤色”、不透明度75%、白色、方法“柔和”、阻塞0、大小10
光泽:混合模式“正常”、不透明度50%、角度19度、距离13、大小13、颜色#96f1ff
颜色叠加:混合模式“正常”、不透明度100%
11、接下来我们添加一些污迹效果。创建一个新图层混合模式为叠加。设置前景色为黑色,选择画笔工具,在属性栏中选择笔刷项最底部的那些笔刷。然后载入文字选区,在文字上随机涂抹一些污迹。执行“滤镜―杂色―添加杂色”设置高斯分页、10%,单色,如图所示。
12、下面给金属文字添加一些螺丝钉。创建一个新图片,使用椭圆选框工具画出下图所示的图形,然后选择“编辑―定义画笔预设”。
13、返回文字图片中,创建一个新图层,命名为“螺丝”。使用上一步骤定义的画笔画出一个螺丝针,然后设置大小和位置,并添加下图所示的图层样式效果。
投影:混合模式“线性加深”、不透明度100%、角度120度、距离0、扩展0、大小3
内阴影:混合模式“正片叠底”、不透明度75%、距离4、阻塞0、大小4
斜面和浮雕:样式“内斜面”、方法“平滑”、深度1000、大小1
等高线:线性、范围50%
光泽:混合模式“正常”、白色、角度19度、距离0、大小9、等高线“高斯分布”
颜色叠加:混合模式“正常”、颜色#6e6e6e、不透明度100%
14、最后把制作好的螺丝钉复制到各个文字上就完成了。
最终效果如图所示。
FEVTE编注:更多PS文字效果教程学习和PS制作的文字效果作品交流请进入论坛PS鼠绘交流区:bbs.fevte.com/forum.php?mod=forumdisplay&fid=156&filter=typeid&typeid=131
FEVTE编注:更多PS文字效果教程学习和PS制作的文字效果作品交流请进入论坛PS鼠绘交流区:bbs.fevte.com/forum.php?mod=forumdisplay&fid=156&filter=typeid&typeid=131
1.新建黑色画布-打字
2.上字效
3.素材模式变亮 大概擦一擦(
5.色相饱和度调节图片整体色,
PS打造超强质感金属文字效果
,
新建黑色填充图层,滤镜-渲染-镜头光晕
然后模式叠加
FEVTE编注:更多PS文字效果教程学习和PS制作的文字效果作品交流请进入论坛PS鼠绘交流区:bbs.fevte.com/forum.php?mod=forumdisplay&fid=156&filter=typeid&typeid=131
本教程为大家介绍如何使用photoshop制作金属质感图形方法,思路:先使用滤镜效果制作出金属质感的大图。使用到的滤镜效果比较多。然后把自己想要的图形画出选区,然后把多余的部分删除,再整体调整下,效果就出来了!
最终效果
1、在Photoshop中新建一个文件,然后新建一个图层“图层1”,按D键将前景色和背景色恢复成默认的黑色和白色,选择菜单栏中的“滤镜”“渲染”“云彩”命令,得到效果如图1所示。
图1>
2、选择菜单栏中的“滤镜”“模糊”“高斯模糊”命令,在弹出的对话框中设置半径为50,得到效果如图2所示。
图2>
3、选择菜单栏中的“滤镜”“杂色”“添加杂色”命令,设置弹出的对话框如图3所示。
图3>
得到效果如图4所示。
图4>
4、选择菜单栏中的“滤镜”“模糊”“径向模糊”命令,设置弹出的对话框如图5所示,
图5>
得到效果如图6所示。
图6>
5、选择菜单栏中的“滤镜”“锐化”“USM锐化”命令,设置弹出的对话框如图7所示。
图7>
得到效果如图8所示。
图8>
6、单击“添加图层样式”按钮,在弹出的下拉列表中选择“渐变叠加”命令,设置弹出的对话框如图9所示。
图9>
渐变效果如图10所示。
图10>
这篇教程教的朋友们用PS打造嵌有霓虹灯的金属质感文字,教程难度不大,主要运用图层样式来体现质感和发光效果,制作的文字效果灰常的漂亮,转发过来和的朋友们一起分享下,先来看看最终的效果图吧:
FEVTE编注:更多PS文字效果教程及PS制作的文字效果作品交流请到论坛PS文字效果交流区,地址:bbs.fevte.com/forum.php?mod=forumdisplay&fid=51&filter=typeid&typeid=67
具体的制作步骤如下:
1、首先创建一个新的图片,我使用的尺寸是1920*1080,分辨率为300ppi,背景颜色为#272727,如图所示。
2、创建一个新图层,命名为“划痕1”,然后下载PS划痕笔刷并载入到photoshop中,使用黑色的划痕笔刷在图片止涂抹。接下来按Ctrl+J复制一层重命名为“划痕2”,设置这个图层的不透明度为50%,按下Ctrl+I进行反相,效果如图所示。
3、使用文字工具在图片的中间输入文字,如图所示。
4、接下来给文字图层混合以下的图层样式效果。
投影:混合模式“颜色加深”、不透明度“74%”、角度“120度”、距离0、扩展2、大小21
外发光:混合模式“滤色”、不透明度“16%”、白色、方法“柔和”、扩展4、大小250、范围50、抖动0
斜面和浮雕:样式“内斜面”、方法“平滑”、深度“205%”、大小5像素、软化0像素,角度120,高度30、光泽等高线“环形”,高光模式“线性减淡(添加)”,阴影模式“正片叠底”、不透明度100%
光泽:混合模式“叠加”、不透明度100%、角度19度、距离246像素、大小67像素,等高线环形、勾选“消除锯齿”
颜色叠加:混合模式“正常”、不透明度75%、#275057
渐变叠加:混合模式“正常”、不透明度100%、样式“线性”、角度90度、缩放93%、渐变颜色为#ffffff到#bfbfbf
效果如图所示。
5、下面我们添加金属的划痕。选择画笔工具主要使用“沙丘草”和“草”这两种笔刷,如图所示。
6、创建一个新图层命名为“金属划痕”,设置图层的不透明度为50%,然后添加下面的图层样式。
投影:混合模式“颜色加深”、不透明度20%、角度120、距离0、扩展13、大小4
斜面和浮雕:样式“内斜面”、方法“平滑”、大小2,软化0,角度 -27、高度79、调光模式“滤色”、阴影模式“正片叠底”,不透明度75%
颜色叠加:混合模式“线性加深”、不透明度100%
7、按着Ctrl键单击文字图层的缩略图载入其选区,然后使用沙丘草和草笔刷在选区中添加一些划痕,如图所示,
8、创建好金属划痕后,为以让整体更满意一点,我人要去除超出文字边界的划痕。如下图红色区域所示,使用橡皮擦工具清除这些部分的划痕。
9、下面我们添加霓虹灯效果。使用圆角矩形工具,在文字上创建一个红色的矩形,如图所示。
10、给矩形图层混合下列的图层样式效果。
内阴影:混合模式“线性加深”、不透明度100%、角度120、距离0、阻塞0、大小4
外发光:混合模式“线性减淡(添加)”、不透明度75%、方法“柔和”、扩展5、大小57
内发光:混合模式“滤色”、不透明度75%、白色、方法“柔和”、阻塞0、大小10
光泽:混合模式“正常”、不透明度50%、角度19度、距离13、大小13、颜色#96f1ff
颜色叠加:混合模式“正常”、不透明度100%
11、接下来我们添加一些污迹效果。创建一个新图层混合模式为叠加。设置前景色为黑色,选择画笔工具,在属性栏中选择笔刷项最底部的那些笔刷。然后载入文字选区,在文字上随机涂抹一些污迹。执行“滤镜―杂色―添加杂色”设置高斯分页、10%,单色,如图所示。
12、下面给金属文字添加一些螺丝钉。创建一个新图片,使用椭圆选框工具画出下图所示的图形,然后选择“编辑―定义画笔预设”。
13、返回文字图片中,创建一个新图层,命名为“螺丝”。使用上一步骤定义的画笔画出一个螺丝针,然后设置大小和位置,并添加下图所示的图层样式效果。
投影:混合模式“线性加深”、不透明度100%、角度120度、距离0、扩展0、大小3
内阴影:混合模式“正片叠底”、不透明度75%、距离4、阻塞0、大小4
斜面和浮雕:样式“内斜面”、方法“平滑”、深度1000、大小1
等高线:线性、范围50%
光泽:混合模式“正常“、白色、角度19度、距离0、大小9、等高线“高斯分布”
颜色叠加:混合模式“正常”、颜色#6e6e6e、不透明度100%
14、最后把制作好的螺丝钉复制到各个文字上就完成了。
最终效果如图所示。
FEVTE编注:更多PS文字效果教程及PS制作的文字效果作品交流请到论坛PS文字效果交流区,地址:bbs.fevte.com/forum.php?mod=forumdisplay&fid=51&filter=typeid&typeid=67
【图1】
制作分析:效果图中文字包括了金属质感、纹理及一些边缘补色,因此用一个图层样式是很难完成的,最好的办法就是把文字多复制几层,一层对应一个效果,再把填充改为0,就可以得到所需效果。
FEVTE编注:更多PS文字效果教程学习和PS制作的文字效果作品交流请进入论坛PS鼠绘交流区:bbs.fevte.com/forum.php?mod=forumdisplay&fid=156&filter=typeid&typeid=131
具体的制作步骤如下:
1、新建一个800 * 600像素的文件,背景填充黑色,如下图。
【图1】
2、选择文字工具,打上自己需要的文字,字体稍微大一点,颜色用黄色:#FDF701,如下图。
【图2】
3、设置图层样式之前还需要定义一些纹理图案,打开下图所示的纹理素材,选择菜单:编辑 】 定义图案,自己随意命名,后面会用到。
【点小图查看大图】
4、双击文字缩略图蓝色区域调出图层样式,先设置斜面和浮雕。
具体参数设置如下图,阴影部分需要去掉“使用全局光”前面的勾。
【图3】
等高线选择波浪形,如下图。
【图4】
内阴影:选择合适的颜色及等高线,同时也要去掉全局光前面的勾。
【图5】
内发光:颜色设置为橙黄色:#e6b155,其它设置如下图。
【图6】
颜色叠加:颜色为橙黄色:#ffb400,
【图7】
渐变叠加:渐变设置为白色至透明渐变,混合模式为“叠加”,具体参数设置如下图。
【图8】
图案叠加:选择刚才定义的图案,具体设置如下图。
【图9】
投影参数设置如下图。
【图10】
第一个图层样式设置后的效果如下图,得到初步的金属效果。
【图11】
5、按Ctrl + J 把当前文字图层复制一层,在文字副本缩略图上鼠标右键选择“清除图层样式”。然后再双击缩略图蓝色区域调出图层样式,设置内发光及投影,参数设置如下图。
【图12】
【图13】
6、把图层填充改为:0%,这样就给文字边缘增加了一些红色的光。
【图14】
7、再按Ctrl + J 把文字副本图层复制一层,同样在缩略图上右键选择“清除图层样式”,然后再重新设置图层样式。
分别设置:斜面和浮雕、等高线、内阴影、内发光、图案叠加、外发光、投影,参数设置如图15 - 21,确定后把填充改为0%,效果如图22。
【图15】
【图16】
【图17】
【图18】
【图19】
【图20】
【图21】
【图22】
最后根据喜好微调一下图层样式的数值,完成最终效果。
【图23】
FEVTE编注:更多PS文字效果教程学习和PS制作的文字效果作品交流请进入论坛PS鼠绘交流区:bbs.fevte.com/forum.php?mod=forumdisplay&fid=156&filter=typeid&typeid=131
这篇教程教的朋友们用PS打造金属质感皮肤,金属质感皮肤在很多珠宝海报里都有用到,效果很让人惊讶,这篇教程就和的朋友们分享用PS打造金属质感皮肤的方法,我们先看几张效果图:
教程讨论交流及作业提交:bbs.fevte.com/forumdisplay.php?fid=51&filter=type&typeid=88
喜欢以上效果的朋友一起来看具体的制作步骤:
教程原图:
图一
图二
2、新建通道混合调整图层(如图二)。
图三
3、设置参数(如图三)。
4、得到如图效果(如图四)。
图四
5、新建纯色混合图层(如图五)。
图五
图六
6、选择 575046 颜色(如图六)。
图七
8、得到如图效果(如图八)。
图八
9、新建曲线调整图层(如图九)。
图九
10、曲线参数设置(如图十)。
图十
11、曲线参数设置(如图十一)。
图十一
12、曲线参数设置(如图十二)。
图十二
13、得到如图效果(如图十三)。
图十三
14、另新建一纯色图层(如图十四)。
图十四
15、选择 443B25 颜色(如图十五)。
图十五
16、如图(如图十六)。
图十六
17、选择颜色混合模式(图十七)。
图十七
18、按住Alt建,单击蒙版(如图十八)。
图十八
19、Ctrl+D 恢复默认的背景颜色(如图十九)。
图十九
20、Ctrl+Delete 给蒙版填充黑色的背景色。
21、看下效果还是和前面一样没变(如图二十一)。
图二十一
22、下来我们要改变画面中高光与暗部过渡部分的色调(如图二十二),
图二十二
以丰富画面的色彩,所以这个时候要用画笔,在蒙板上插出我们需要上色的部分,下面是个大概的选区。供大家参考。
23、选择画笔 设置合适的大小(如图二十三)。
图二十三
24、调整画笔的压力(如图二十四)。
图二十四
25、开始在蒙板上插出我们需要上色的区域(如图二十五)。
图二十五
图二十六
27、这个时候整体色彩已经完成(如图二十七)。
图二十七
28、把首饰产品拖入画面,安排好在画面中的位置和首饰的大小(如图二十八)。
图二十八
29、下来是字体的安排与设计(如图二十九)。
图二十九
30、为了使人物与画面的色调有个呼应我们给人物的嘴唇上点唇彩(如图三十)。
图三十
31、新建一个图层,选择线性减淡混合模式(如图三十一)。
图三十一
32、给新建的图层添上 90753D 颜色(如图三十二)。
图三十二
图二十六
27、这个时候整体色彩已经完成(如图二十七)。
图二十七
28、把首饰产品拖入画面,安排好在画面中的位置和首饰的大小(如图二十八)。
图二十八
29、下来是字体的安排与设计(如图二十九)。
图二十九
30、为了使人物与画面的色调有个呼应我们给人物的嘴唇上点唇彩(如图三十)。
图三十
31、新建一个图层,选择线性减淡混合模式(如图三十一)。
图三十一
32、给新建的图层添上 90753D 颜色(如图三十二)。
图三十二
图三十三
图三十四
图三十五
图三十六
37、最终效果(如图三十七)。
图三十七
这篇教程教的PS学习者们用PS制作质感金属文字,教程难度中等,主要通过渐变,光照效果等体现出文字的质感,话不多说,看效果先:
图00
FEVTE编注:更多PS文字效果教程及PS制作的文字效果作品交流请到论坛PS文字效果交流区,地址:bbs.fevte.com/forumdisplay.php?fid=51&filter=type&typeid=86
制作步骤分析:
首先还是回到最基本的透视原理分析一下光照图,光源从顶部打下来,因为物体有一定的厚度,所以会沿着光线方向形成一个逐渐放大的影子,所以我们必须要营造出这种影子效果才能产生立体感,
除此之外,当然也需要营造背景的光线,应为是从顶部打下来的光线,应该是由上而下的一个径向渐变,但是作者原图中的最亮点却是在Awesome的字母E上的,给人感觉是从正面打上来的平面光,个人感觉这一点还是值得商榷的。
作品的另一个亮点是漂亮的金属质感,这里作者提供了一个极其良好的思路,很值得学习。
相信经过这两个教程的学习你就能轻易制作出从各个方向照过来的平面光了!
图01
步骤.1创建文字层
字体可以在这里下载。
创建一个900*600的文档,分辨率300px/英寸。#332222填充背景。
打入awesome文字,使用加粗,大小36pt。
图02
步骤.2 巧做金属质感
创建“Metal”图层,填充90%灰色。
使用滤镜>渲染>镜头光晕
设置如下:50-300mm变焦,亮度125.
在图层面板按住alt点击”Awesome” 和 “Metal”图层的交界处(会出现图下双圆圈鼠标示意)。
(CS3快捷键是ctrl+g)
图03
步骤.3添加图层样式
给”Awesome” 图层添加图层样式,选项如下:
投影:距离2px 大小 8px,其余默认
斜面浮雕:样式 内斜面,深度100%,方向 上,深度100%,大小 0,角度90,高度 65.
图04步骤.4给背景也加些光线
选中背景层,使用滤镜>渲染>镜头光晕(或者使用Ctrl+Alt+F 呼出上次使用的滤镜)更改亮度为100%。
使用滤镜>模糊>高斯模糊,半径设为40px。
使用图像>调整>色相饱和度(Ctrl+U),把亮度改为-20.
图05
步骤.5
Ctrl+左键单击”Awesome”层载入选区,在背景层上新建”Shadow”层,用黑色填充,
图06
步骤.6给影子创造空间
首先使用图像>画布大小,点击九宫格下中部(注意相对按钮不要打钩)
改高度为1600px.Ctrl+R打开标尺(在标尺处按住左键可拖出辅助线)
在中轴拉一条辅助线,将”Awesome”层水平中心与之对齐。
图07
步骤.7
打开窗口>动作(Alt+F9,CS3以前的版本直接是F9),点击调板右上按钮,新建组,命名Shadow
点击右下方按钮新建动作“DropC创建新动作”,点击录制按钮开始录制。
录制动作是一个做重复工作偷懒的好办法。
图08
步骤.8
首先选中”Shadow”层,Ctrl+J复制一层
Ctrl+T进入自由变换,把旋转中心点拖到顶端中央
把图形的长宽缩放比均改为100.2%,打两次回车确认
这时在动作面板点击方块停止,动作就录好了
图09步骤.9
确认选中了”Shadow copy “层,在动作面板选中录好的Drop动作,狂按约12次,之后选中所有影子图层,Ctrl+E向下合并为一层。
鸟君这里有另一个方法,有兴趣的朋友可以尝试一下不需要制作动作,只需在一次自由变换成功后按住Ctrl+Alt+Shift+T,重复12次,即可按照比例重复放大了。(总之需要领会作者移动中心点放大的意图,其实就是为了让其逐渐放大产生斜切的影子)
图10
步骤.10
添加模糊,使用滤镜>模糊>径向模糊
将模糊中心移动到顶端中心
数量 3 模糊方法 缩放 质量 最好.
图11
步骤.11
完善影子
选中影子层Ctrl+T,再次把旋转中心点上移,按住Alt+Shift拽变换点放大(Alt保持中心点,Shift保持比例)
调至图中大小,最后添加滤镜>模糊>高斯模糊 半径2px.
图12
Finish
最后使用裁剪工具把图片裁回原大小,大功告成.最后,希望你能有所收获并喜欢这个教程.
图13
FEVTE编注:更多PS文字效果教程及PS制作的文字效果作品交流请到论坛PS文字效果交流区,地址:bbs.fevte.com/forumdisplay.php?fid=51&filter=type&typeid=86
★
★
★
★
★
★
★
★
★
★