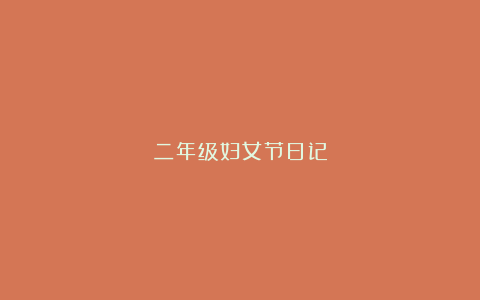PS调出清新色调照片教程
- 文档
- 2024-07-08
- 160热度
- 0评论
下面是小编为大家整理的PS调出清新色调照片教程,本文共7篇,仅供大家参考借鉴,希望大家喜欢,并能积极分享!

FEVTE编注:更多PS照片处理教程学习和PS照片处理作品交流请进入论坛PS照片处理区:bbs.fevte.com/forum.php?mod=forumdisplay&fid=156&filter=typeid&typeid=131
具体的调色步骤如下:
由于是阴天拍摄,妹子脸部比较阴暗,这时需要提亮下画面,
再次建立一个曲线图层,对作品提亮。
利用色彩平衡,调整黄色和蓝色的平衡,来使作品有一种清凉的蓝色调,记得用蒙版把妹子擦出来。
FEVTE编注:更多PS照片处理教程学习和PS照片处理作品交流请进入论坛PS照片处理区:bbs.fevte.com/forum.php?mod=forumdisplay&fid=156&filter=typeid&typeid=131
效果对比图:
FEVTE编注:更多PS照片处理教程学习和PS制作的文字效果作品交流请进入论坛PS照片处理区:bbs.fevte.com/forum.php?mod=forumdisplay&fid=156&filter=typeid&typeid=131
具体的调色步骤如下:
一、调整曲线,将图像提亮,合并曲线图层和背景图层
打开原片,执行调整图层/曲线
适当将图像提亮
合并曲线图层和背景图层
二、用滤镜的液化命令,将人物脸型修瘦
在背景层上执行滤镜/液化命令
选择左边第一个液化工具,将人物的脸型适当修瘦
选择图章工具,不透明度为30%左右,修掉人物皮肤上的瑕疵
三、调整色彩
执行选择/色彩范围命令
用吸管吸取人物皮肤最亮的区域,色彩容差27
四、选择反向,用曲线适当提亮选区内区域部分
点击确定后,生成选区,右击鼠标,选择反选
执行曲线命令,适当提亮选区内区域部分
五、执行可选颜色
执行可选颜色命令,颜色-红色,黄色+71 其他数值不变
颜色--黄色,青色+29 黄色-66 黑色+7
颜色--白色,青色+94 黄色+15 其他数值不变
六、盖印图层,选择渐变工具
盖印图层,选择渐变工具,点击渐变编辑器,选择前景色到透明色渐变,渐变类型为径向渐变
渐变颜色代码为#f8dccb
渐变模式更改为柔光
七、调整图层可选颜色
执行调整图层/可选颜色--黄色,青色-37 洋红+11 黄色+7 黑色-45
颜色--白色,青色+49,其他不变
八、用快速选择工具将人物以外的区域选出来并羽化
盖印图层,用快速选择工具将人物以外的区域选出来并羽化,羽化值为20像素
执行调整图层/色彩平衡--中间调,红色-38 绿色+36 蓝色+25(注:这一步主要将背景调清爽一些)
九、用钢笔工具将人物嘴唇选出来并羽化
盖印图层,用钢笔工具将人物嘴唇选出来
生成选区后进行羽化,羽化半径为10像素
执行调整图层/色彩平衡--中间调,红色+21 绿色-4 蓝色-21(注:这一步主要是调嘴唇的颜色的)
十、套索工具在人物腮部做选区并羽化
用套索工具在人物腮部做选区,羽化半径为100像素
执行调整图层/色彩平衡--中间调,红色+25 绿色-30 蓝色-21(注:这一步主要是用来调腮红的)
十一、用快速选择工具将人物的手臂选出来羽化
用快速选择工具将人物的手臂选出来羽化,羽化值为30像素
执行调整图层/曲线命令:用曲线压暗手部的亮度(注:因为手部亮度和整个人物皮肤亮度不协调,所以用曲线压暗一下)
十二、合并所有图层
合并所有图层,用图章将人物身上的瑕疵修复掉
效果图 !
FEVTE编注:更多PS照片处理教程学习和PS制作的文字效果作品交流请进入论坛PS照片处理区:bbs.fevte.com/forum.php?mod=forumdisplay&fid=156&filter=typeid&typeid=131
这个教程教的朋友们用PS调出清新淡雅色调照片,教程的通用性其实很强,但是没有提供原图,大家可以自己找一些类似的片子来练习,
看下效果图吧:教程讨论交流及提交作业:bbs.fevte.com/forumdisplay.php?fid=51&filter=type&typeid=88
制作步骤:
1、打开原图把背景图层复制一层,适当的给人物磨下皮(如图一)。
图一
图二 2、创建色相/饱和度调整图层,参数设置如图二。
图三
3、创建照片滤镜调整图层,参数设置如图三。
图四
4、新建一个图层,选择渐变工具颜色设置为黑白渐变,然后拉出由中心到边缘的径向渐变,确定后把图层混合模式改为“正片叠底”,加上图层蒙版用黑色画笔把人物及其它需要清晰的地方擦出来(如图四)。
图五
图六
图七
图八
图九 6、创建亮度/对比度调整图层,参数设置如图九,
7、创建曲线调整图层(如图十、图十一)。
图十
图十一 8、选择菜单:图像——模式——Lab颜色,确定后在弹出的对话框选择合拼(如图十二)。
图十二
图十三 9、把背景图层复制一层,执行:图像——应用图像操作(如图十三)。
图十四
10、加上图层蒙版擦掉不需要操作的地方,完成最终效果(如图十四)。
教程讨论交流及提交作业:bbs.fevte.com/forumdisplay.php?fid=51&filter=type&typeid=88
最终效果
FEVTE编注:更多PS图片合成教程交流讨论及图片合成作品提交请进入PS交流区,地址:bbs.fevte.com/forum.php?mod=forumdisplay&fid=156&filter=typeid&typeid=131
1、原片方案分析
方案分析:图片色彩构成丰富,很符合夏天明快的气息,模特表情也比较放松,但是色彩过于灰暗,天空并没有表现出晴天的蔚蓝,前景黄色的花朵也不够明快,模特脸部的暗色和头发形成了较大的阴暗面。
解决方法:弱化画面中模特较暗的脸部和头发在画面中的比重。增加天空的通透感,提升画面的色彩明度。
特别说明:以下所有调整都在调节层里新建,即图层面板下面圆形的黑白对分的小图标。
2、调整色阶淡化对比
在调节层里新建色阶,调整阈值,把灰阶向左推,数值1.14,可以减弱画面对比。
3、分通道应用曲线
在调节层里新建曲线,分通道颜色分别调整曲线,红色、绿色、蓝色各按照图示略微调整。画面变亮的同时,色彩略微清透了。
4、可选颜色提亮色调
在调节层里新建可选颜色:
黄色面板 青-40 洋红-40 黄色+100
绿色面板 青+100 洋红-100 黄色+2 黑色+1
青色面板 青+100 洋红-100 黄色-100 黑色+100
经过调整,前景的黄花和天空已经有了较重的颜色倾向,绿色的树木也更绿了,
5、可选颜色加强色彩
调节层里新建可选颜色:
红色面板 青色-100 黄色+100
绿色面板 洋红-100 黄色+100
这两步调整使绿色的树木颜色更亮,模特粉红色的衣服更鲜艳。
6、用滤镜上色蓝天
新建滤镜,在滤镜的窗口中选择颜色,手动选取一个接近天空的颜色,浓度调整为40%。然后在照片滤镜的蒙版中,用橡皮或画笔工具把模特的脸部和身体擦拭回来。这个步骤让天空颜色更饱和。
7、暖色滤镜增加光感
在调节层里新建滤镜,在颜色中选择一个亮黄色,暖化画面,增加画面中阳光的感觉。
8、用渐变工具加阳光
这步很关键哦!在模特面部方向加阳光,可以打破画面的沉闷。选择渐变工具,在颜色里选择前景色渐变成透明,渐变方式选择中心圆形渐变,按照画面右上角的竖线方向,从上到下拖拽。
完成最终效果了。
FEVTE编注:更多PS图片合成教程交流讨论及图片合成作品提交请进入PS交流区,地址:bbs.fevte.com/forum.php?mod=forumdisplay&fid=156&filter=typeid&typeid=131
这篇教程教的朋友们用PS调出颓废色调,教程难度中等,值得一提的是,要用PS调出颓废的照片素材的选取也很重要,你不能哪一个很开心,很可爱的照片来调O(∩_∩)O~具体的不用多说相信大家也明白,好了先来看看最终的效果图吧:
效果图:
FEVTE编注:更多PS教程讨论交流和PS作品请到论坛PS交流区,地址:bbs.fevte.com/forum-51-1.html
原图
具体的制作步骤如下:
1、用Photoshop打开原图,复制一层(图层1),转入Portraiture滤镜进行磨皮,
处理完了以后记得用玄色的画笔工具把除了人物傍边的地方擦出来(我们磨皮仅对人物皮肤来处理,其他的地方细节可以保存),效果如图:
2、建立可选颜色调整图层,本别对红色,黄色,白色,中性色,玄色进行调整,参数如下:
FEVTE编注:更多PS教程讨论交流和PS作品请到论坛PS交流区,地址:bbs.fevte.com/forum-51-1.html
FEVTE编注:更多PS图片合成教程交流讨论及图片合成作品提交请进入PS交流区,地址:bbs.fevte.com/forum.php?mod=forumdisplay&fid=156&filter=typeid&typeid=131
1 其实做日系风格的片子,并不一定要绝对日系风格的拍摄方法,到现在我也不知道什么是日系风格的拍摄方法,
2 很多朋友说,日系的片子拍摄的时候曝光要过一点才行,其实曝光正常的片子也可以,甚至更好调。
3 还有的朋友说佳能的相机更适合也更容易出日系风格的片子,我觉得未必,只要思路和方法合理,什么相机出的片子都可以调。
4 还有很多很多朋友说,日系风格的片子,模特必须漂亮,我个人始终认为:“以模特漂亮作为拍摄前提的摄影,都是耍流氓”,日系风格的照片,
我认为甚至都可以没有人,只是静物或静物。
5 下面这张片子是原始素材,但不是原片,应该是进行了基础的处理过后的片子。
5 原始素材不是我拍的,模特我也不认识,是群里的一位朋友上传的素材供大家后期练习的。
6 至于您看到的究竟是不是日系,我自己也不敢肯定....
7 每个步骤我都写了,但是不代表这些步骤是固定的,当然每一步操作的参数更不是固定的,所有的操作都是建立在需求的基础上。
具体的调色步骤如下:
步骤1
目的:基础的画面矫正
方法:1、使用'镜头矫正'滤镜,将水面拉平。
2、使用裁剪工具进行重新构图。
3、使用液化工具对人物的五官进行适当的调整,本例中仅对人物下颌、颧骨、右眼进行了小幅度的调整,身材方面未做任何修改。
步骤2
目的:画面亮度修正
方法:使用LAB模式调节画面亮度,过程和参数可参考下图。
备注:1、可按喜好参数建立新动作,日后执行动作即可。
2、参数并不固定,根据需要调节,但AB通道的不透明度须相同。
步骤3
目的:基础
方法:1、新建形状覆盖画面
2、设置图形颜色,常用深蓝色与深紫色,应按需要设置颜色。
3、形状图层属性设为'排除'。
4、按需调节形状图层不透明度。
备注:1、形状图层颜色越深,使画面暗部 越不明显,纯黑色时无 。
2、不透明度越高,画面 效果越明显。
步骤4
目的:锐化人物部分
方法:1、Ctrl+Alt+Shift+E盖印图层
2、在盖印图层上使用'高反差保留'滤镜,半径为1.
3、将盖印图层的混合模式设置为'强光'。
4、添加蒙板,涂黑非人物部分。
5、复制上述结果,加强锐化。
备注:在蒙板上涂黑时可选用口径笔刷,硬度低,大致涂抹即可,不必非常精细。
步骤5
目的:降低饱和度
方法:1、添加'自然饱和度'层。 2、提高自然饱和度,降低饱和度。
备注:'自然饱和度'类似于数字音频中的多段动态处理器,可提高细节部分不饱和的像素的饱和度而保护图像中已经饱和的像素,可使色彩的过渡更自然;
而'饱和度'是直接调整颜色鲜艳程度。前者增后者减,可先使以均匀化后再降整体低饱和度,色彩更加自然。
步骤6
目的:第二次 处理
方法:1、添加'选取颜色'层。
2、对各个颜色通道进行参数调节,得到较为理想的 效果。
备注:1、调节重点之一,人物肤色粉嫩且通透,降低人物皮肤黄色比例,
2、调节重点之二,将绿色与蓝色向青蓝色方向调节,此时蓝色的天空和绿色的植物都会带有青蓝色。
3、人物肤色与蓝绿气冲冲互相的牵制与影响较小,可以独立的心态调节。
步骤7
目的:第三次 处理
方法:1、添加'色彩平衡'层。
2、对阴影、中间调、高光分别进行 调节。
备注:1、幅度不宜过大,过大的幅度等否定上一步的调色结果。
2、色彩平衡与选取颜色可随时切换配合调节以便得到最喜欢的 效果感觉。
步骤8
目的:画面阴暗调整
方法:添加'曲线'层并调节参数。
备注:1、幅度切忌过大,过大的幅度会立刻破坏已有的画面色彩感觉。
2、仅在RGB通道调节画面明暗即可,无须单独进行某颜色通道调节。
3、此步骤仅是为了矫正两次 造成的画面明暗失调。
步骤9
目的:暗化背景
方法:1、盖印图层并使用'高斯模糊'或'镜头模糊'命令。
2、将图层混合模式设为:正片叠底。
3、添加蒙版,将人物部分大致涂黑。
4、按需调节图层透明度以控制背景暗化程度。
备注:1、此方法非常适合暗化大光圈拍摄得到的虚化背景,会使背景较有层次感。
2、蒙版涂黑仅需大致精确即可。
步骤10
目的:背景单独
方法:添加'色彩平衡'层,大致涂黑人物部分,按需调节背景颜色。
备注:前面的 大多以人物肤色为最主要标准,本步操作可将人物与背景分离单独调节背景,亦可使用此方法单独调节人物服装、头发等颜色经。
步骤11
目的:加深背景层次感
方法:添加'色阶'层(或曲线层),提升画面对比度,将蒙版填充为黑色,使用大口径笔刷写意性质的在蒙版上的背景区域点缀。
备注:本步骤较为随意,完全按照自已的需要和喜好去绘制即可。
步骤12
目的:绘制阳光
方法:新建空白 图层,将图层属性设置为:强光,用浅橙色大口径笔刷绘制阳光,调节不透明度控制光线强度。
备注:阳光进入画面的位置一定要和人物本身的受光状况温和,否则会出现逻辑错误,日光颜色以暖色为主,亦可使用纯白色,但尽量不要使用冷色调。
步骤13
目的:模拟镜头反光
方法:新建空白图层,按需要设置图层混合模式和大口径笔刷颜色,按需要绘制镜头反光效果。
备注:完全随意的一步操作,绘制方法拜物教,绘不绘制也随意,主要看当前的画面感觉。本例中在画面右下角加入了一点点的淡黄色。
目的:染色照片
方法:添加'照片滤镜'层,按需要增加画面的暖度。
备注:照片滤镜是很有人用来做后期时使用的,它虽不能像在CaremaRaw中准确的无损调节色温,但却可以用来给照片染色,使画面充满暖黄色。
步骤15
目的:第二次明暗调整
方法:添加'曲线'层,调整画面明暗。
备注:本步骤操作可有可无,在进行过几步操作后,画面的明暗程度一定会有变化,当发现画面的明暗度需要调整时,就可以随时添加一个曲线层来微调。
步骤16
目的:模拟曝光
方法:添加'曝光'层,稍稍提升曝光度,在蒙版上使用渐变工具或手动绘制,使光线进入方向的曝光较强,其它部分的曝光正常。
备注:渐变工具应设置为从纯黑到纯白,本例中左上部分曝光稍稍提升,右下部分曝光量不变。
步骤17
最后添加文字。完成!
FEVTE编注:更多PS图片合成教程交流讨论及图片合成作品提交请进入PS交流区,地址:bbs.fevte.com/forum.php?mod=forumdisplay&fid=156&filter=typeid&typeid=131
原图
FEVTE编注:更多PS照片处理教程学习和PS制作的文字效果作品交流请进入论坛PS照片处理区:bbs.fevte.com/forum.php?mod=forumdisplay&fid=156&filter=typeid&typeid=131
最终效果
具体的制作步骤如下:
1、打开素材图片,创建曲线调整图层,对RGB通道进行调整,稍微把暗部调亮一点,参数及效果如下图,
【图1】
【图2】
2、创建可选颜色调整图层,对黄、绿、中性、黑进行调整,参数设置如图3 - 6,效果如图7。这一步把背景部分的绿色转为柔和的黄绿色。
【图3】
【图4】
【图5】
【图6】
【图7】
3、按Ctrl + J 把当前可选颜色调整图层复制一层,不透明度改为:50%,效果如下图。
【图8】
4、创建色相/饱和度调整图层,对黄色进行调整,参数及效果如下图。这一步适当增加图片中黄色的亮度。
【图9】
【图10】
5、按Ctrl + Alt + 2调出高光选区,新建一个图层填充淡黄色:#FAFFE1,混合模式改为“柔光”,不透明度改为:60%,效果如下图。这一步给图片增加淡黄色。
【图11】
6、创建色彩平衡调整图层,对阴影、中间调、高光进行调整,参数设置如图12 - 14,效果如图15。这一步加强图片暗部及高光部分的颜色。
【图12】
【图13】
【图14】
【图15】
7、创建可选颜色调整图层,对红、黄、绿、白、中性色进行调整,参数设置如图16 - 20,效果如图21,
这一步把图片中的黄色及中性色部分调淡。
【图16】
【图17】
【图18】
【图19】
【图20】
【图21】
8、合并所有图层,选择菜单:图像 】 模式 】 Lab颜色,确定后创建曲线调整图层,对明度、a、b通道进行调整,参数及效果如下图。这一步给图片增加淡青色。
【图22】
【图23】
【图24】
【图25】
9、新建一个图层,按Ctrl + Alt + Shift + E 盖印图层,执行:图像 】 应用图像,参数及效果如下图。这一步给图片增加红色。
【图26】
【图27】
10、创建色彩平衡调整图层,对高光进行调整,参数及效果如下图。确定后合并所有图层,选择菜单:图像 】 模式 】 RGB颜色。
【图28】
【图29】
11、新建一个图层,盖印图层,简单给人物磨一下皮,再用减淡工具把肤色高光部分涂亮一点,效果如下图。
【图30】
12、创建可选颜色调整图层,对红、黄、绿、白进行调整,参数设置如图31 - 34,效果如图35。这一步微调人物肤色,并加强高光部分的颜色。
【图31】
【图32】
【图33】
【图34】
【图35】
13、新建一个图层,添加淡绿色:#C0D380,混合模式改为“滤色”,添加图层蒙版,用黑白渐变由右上角只左下角拉出白色至黑色线性渐变,效果如下图。
【图36】
最后微调一下颜色,完成最终效果。
FEVTE编注:更多PS照片处理教程学习和PS制作的文字效果作品交流请进入论坛PS照片处理区:bbs.fevte.com/forum.php?mod=forumdisplay&fid=156&filter=typeid&typeid=131
★
★
★
★
★
★
★
★
★
★